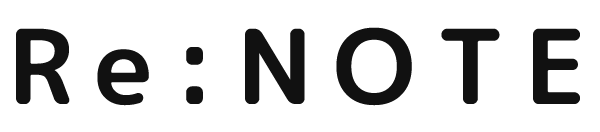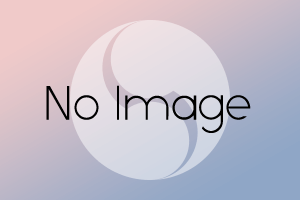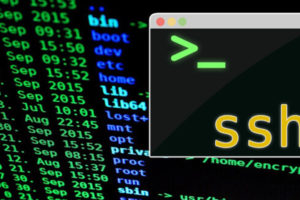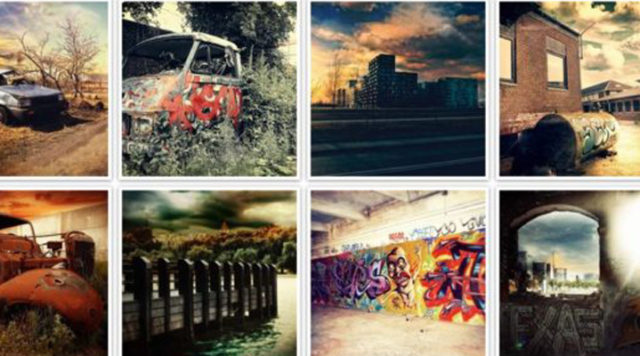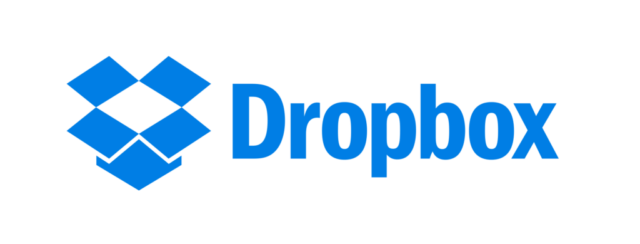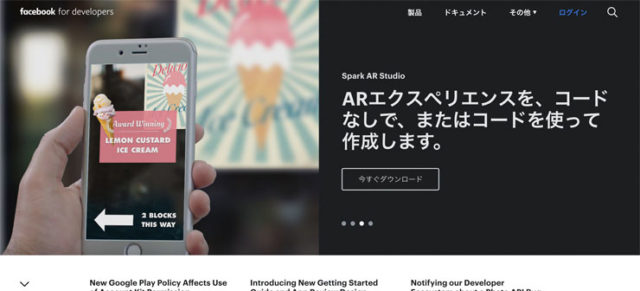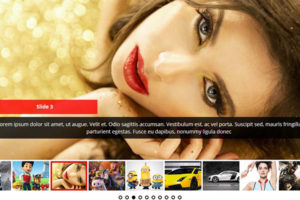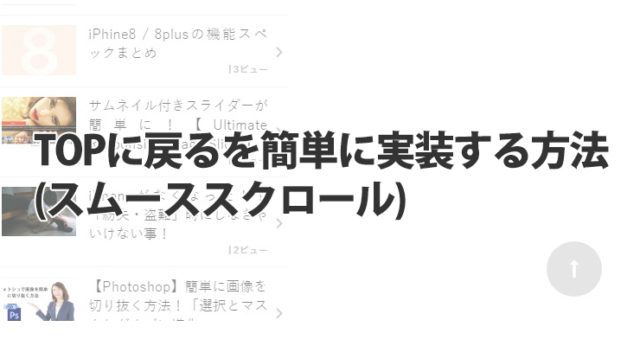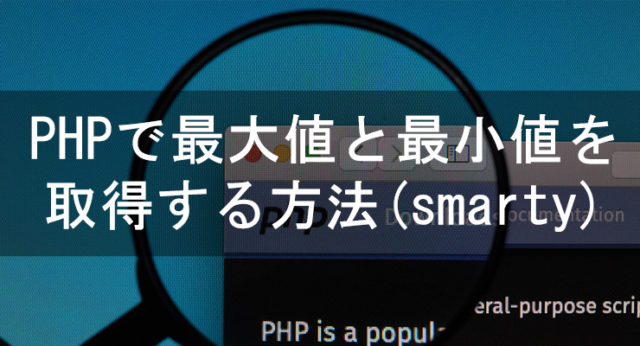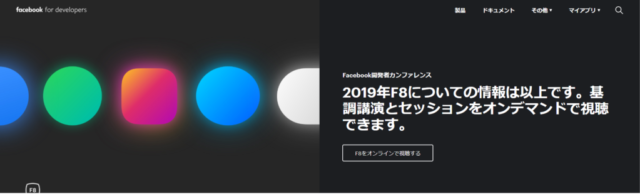今回は、WEB開発環境「xampp」をインストール(windows)する方法を紹介したいと思います。
インストールした後の「Apache」「Mysql」の使用方法も簡単に紹介したいと思いますので参考にしていただければ
と思います。
XAMPPとは
まずは「xampp」とはなんなのか紹介します。
xamppとは、Webの開発環境「Apache」+「MySQL」+「PHP」をローカルに簡単に構築できるシステムです。
また、XAMPP は、無償で利用することができるのでWEB開発者はまずPCにいれることをおすすめします。
XAMPP 日本語公式サイト:https://www.apachefriends.org/jp/index.html
XAMPPのインストール方法
先ほどご紹介しましたXAMPP 日本語公式サイトにアクセスします。
XAMPPのダウンロード
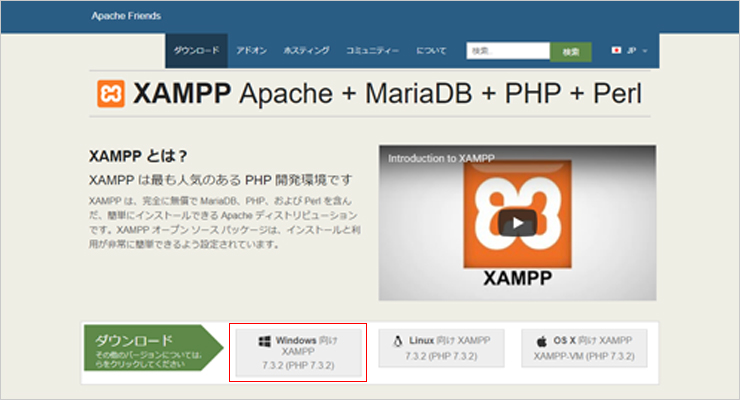
上記の画像ページにアクセスしたらダウンロード方法が、「Windows」「Linux」「OS X」と3つのOS種類があります。
今回は左の「Windows」のインストール方法を紹介します。
「Windows向けxampp」というボタンがあるのでクリックすると最新版がダウンロードできます。
一番左の「ダウンロード」言うリンクをクリックすると、右側に表示されているバージョン以外の XAMPP のバージョンのページが表示されるので、
過去のバージョンをダウンロードすることもできます。
利用したいバージョンをダウンロードしてください。
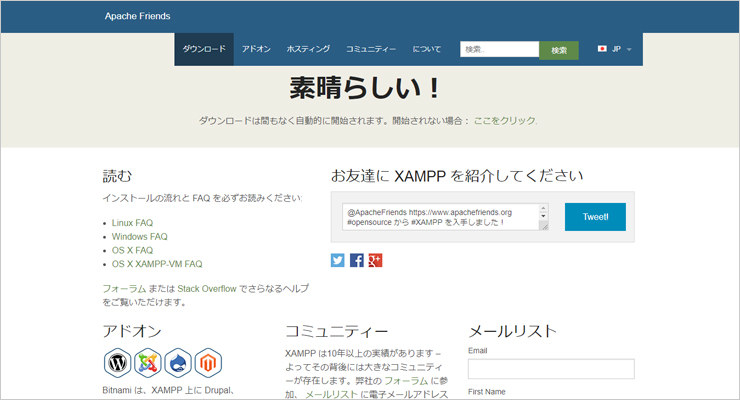
ダウンロードが開始されると「素晴らしい」というテキストが上部に表示されます。
XAMPPのインストール
今回は「windows10」「64ビット」でインストールしました。
OSの種類やパソコンの種類で警告など不具合が出る可能性がございます。
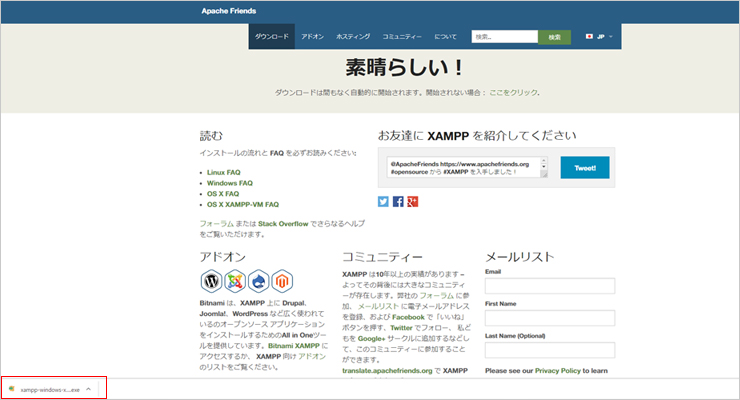
先ほどダウンロードした「xampp-windows-x64-7.3.10-0-VC15-installer.exe」をクリックしインストールしていきます。
ウィルス対策ソフトがインストールされている場合、「ウィルスソフトにより動作が遅くなったりしますが続けますか?」というような確認画面が表示されるので、「Yes」をクリックします。
ここからインストールがスタートするので順を追って紹介します。
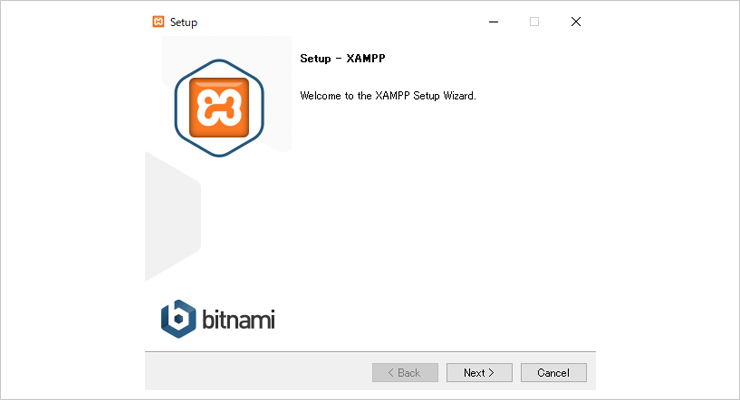
まずsetup- xamppというポップアップが出現するので「next」をクリックします。
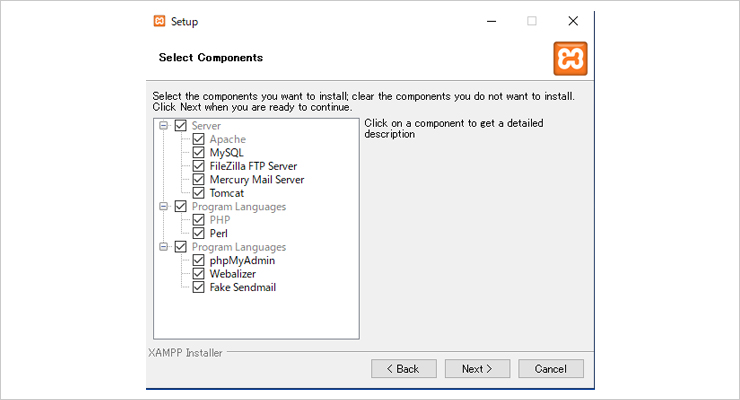
インストールしたいソフトの選択する画面「select compoments」という画面になります。
すべてのソフトをインストールしたのですべてチェックをいれて「next」をクリックします。
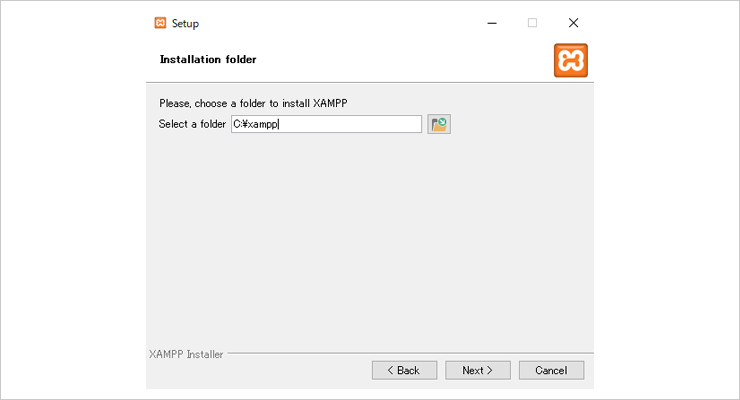
次にXamppをインストールするフォルダを選びます。
デフォルトでは「c¥xampp」となります。
※選択したフォルダで開発していくのでインストールフォルダには注意してください。
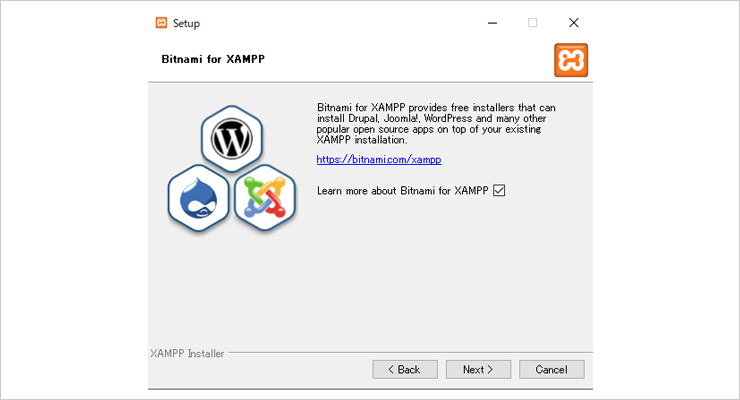
「Learn more about Bitnami for XAMPP」にチェックが入っていると、その説明が表示されるので、チェックを外して「Next」をクリックします。
最後に「XAMPP」をインストールしますねと聞かれるので、今までと同様に「Next」をクリックしてください。
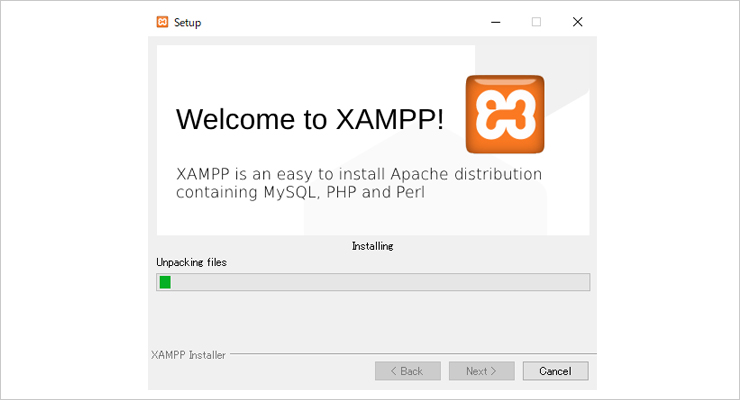
クリックするとインストールが開始します。
5分から10分くらいかかると思います。
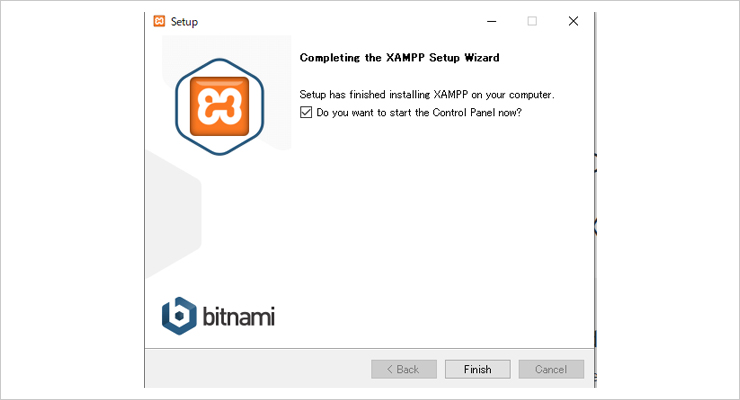
上記画像がでましたら「Do you want to start the Control Panel now ?」にチェックが入っている状態で「finish」で完了です。
お疲れ様でした。
XAMPPの使い方
XAMPPの使い方を簡単に紹介します。
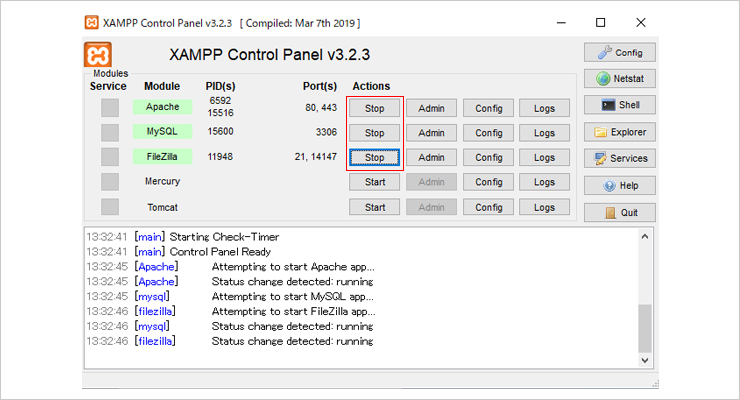
XAMPPのコントロールパネルを起動します。
起動すると上記の画面がでてきますので「Apache」「MySQL」のスタートをクリックするだけです。
完了すると[start]が「stop」に変化します。
XAMPPのインストールまとめ
これでXAMPPのインストールは完了になります。
思っていたより簡単だったと思います。
xamppの使い方はこれでおわりではなくいろんなカスタマイズが可能になります。
そちらも今後紹介していけたらと思っておりますので開発の参考にしていただければと思います。