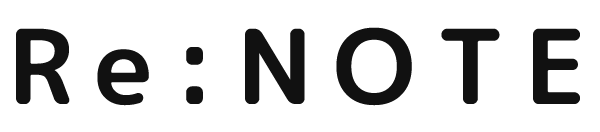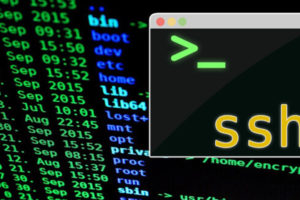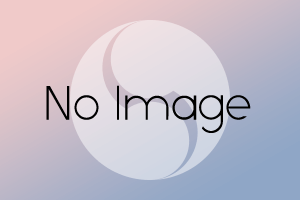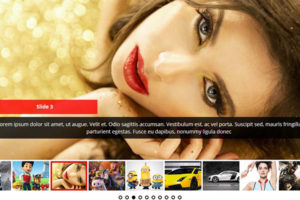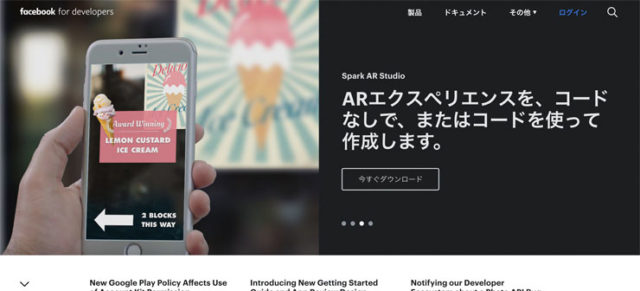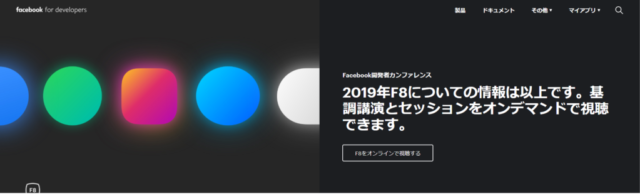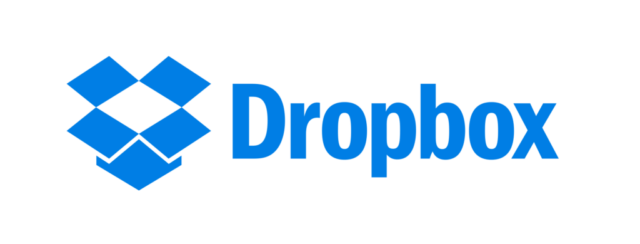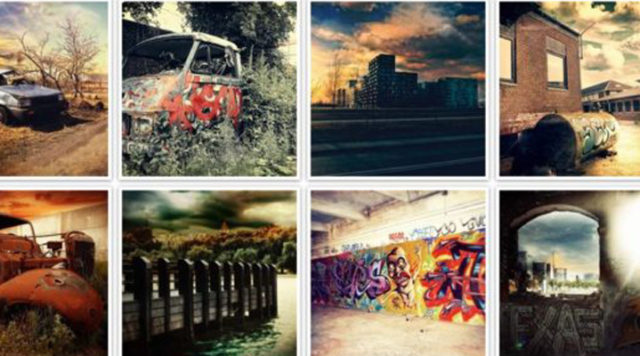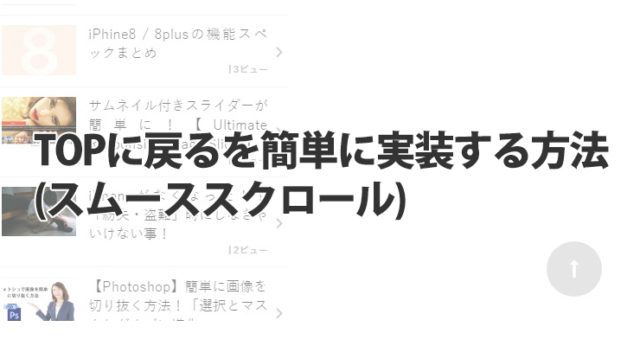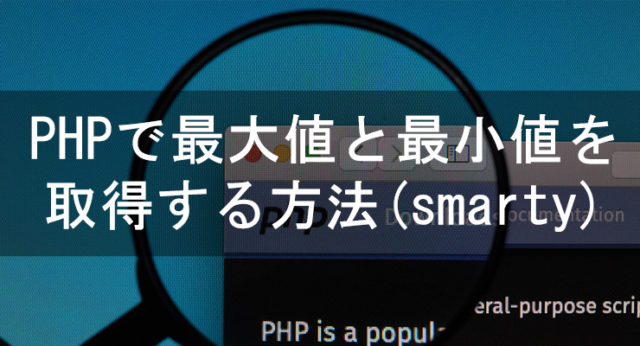Dropboxのデスクトップアプリを通常インストールするとOS(C)(Cドライブ)に同期フォルダが自動設定されます。
自分のPCだとSSDを買ったのですが、Cドライブが100GBくらいしかなくDドライブが1TBくらいあるのですぐにCドライブ
がいっぱいになってしまします。
CドライブがいっぱいのままPCを使用するとすぐフリーズしてしまったりするのでなんとかDドライブに同期フォルダをうつ
せないかと調べました。
その時行った手順を画像を使って紹介したいと思います。
目次
1.Dropboxの設定画面を表示
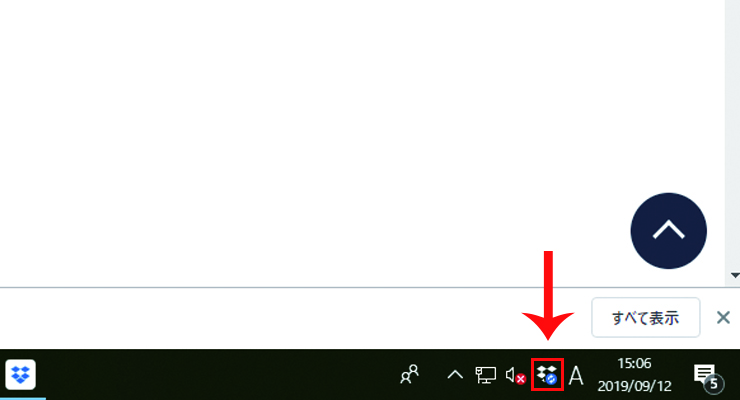
インストールが完了するとWindowsの右下にDropboxアイコンが出現します。
時間やカナ変換ボタンをついているあれです。
2.設定リストを表示
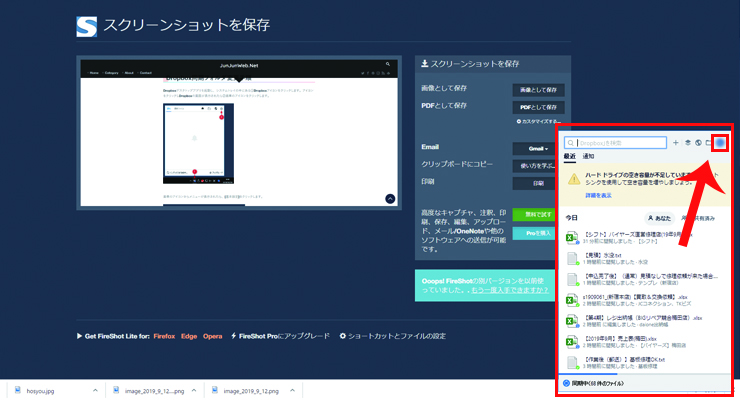
設定画面を開くと右上にログインしているアイコンか歯車のようなアイコンがあると思いますので
そこをクリックします。
3.Dropboxの基本設定
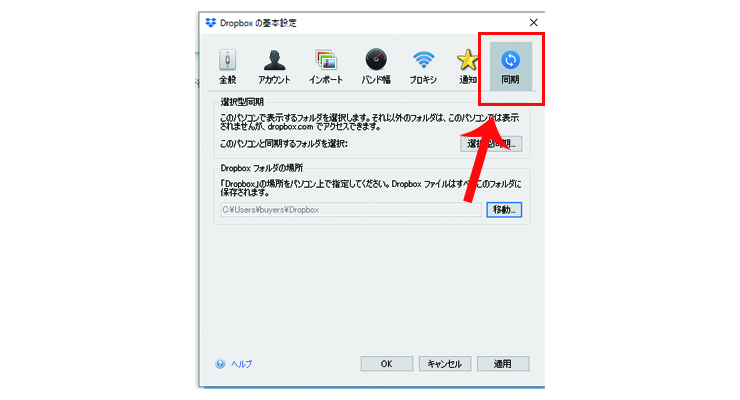
Dropboxの基本設定という画面が表示されたら右側の同期というアイコンをクリックします。
4.Dropboxの基本設定(同期)
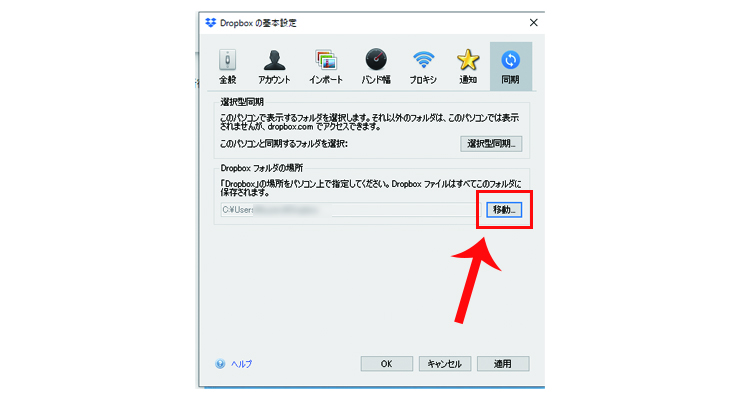
Dropboxの基本設定(同期)という画面が表示されたら選択型同期とDropboxフォルダの場所という画面に変わります。
Dropboxフォルダの場所の移動というボタンをクリックします。
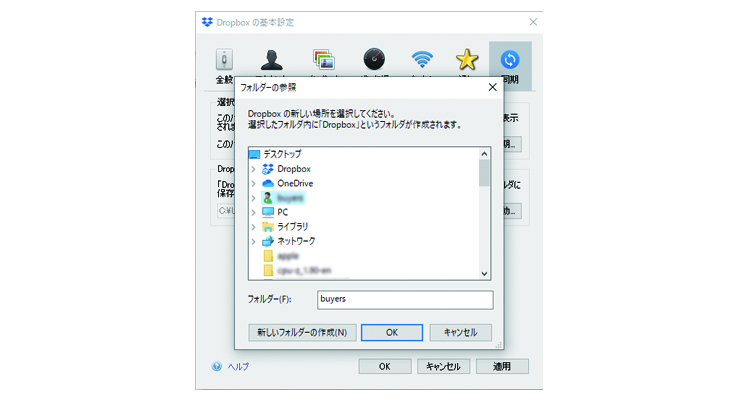
今はCドライブの場所になっていると思います。
フォルダ選択(同期)
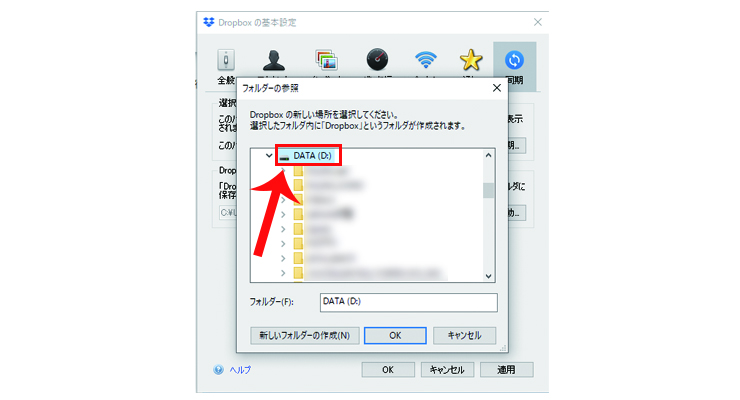
DドライブをクリックしてマーカーをDドライブのあわせます。
自動で「Dropbox」というフォルダが作成されるので事前に作る必要はありません。
フォルダ移動の確認(同期)
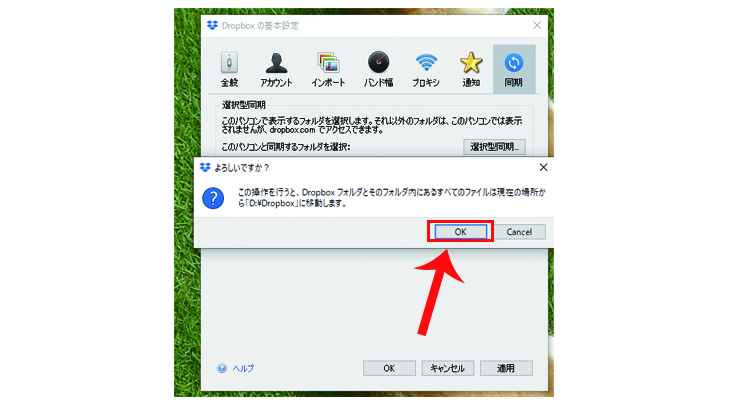
参照したOKをクリックすると「よろしいですか?」というポップアップがでますので確認してOKをクリックします。
フォルダ移動(同期)
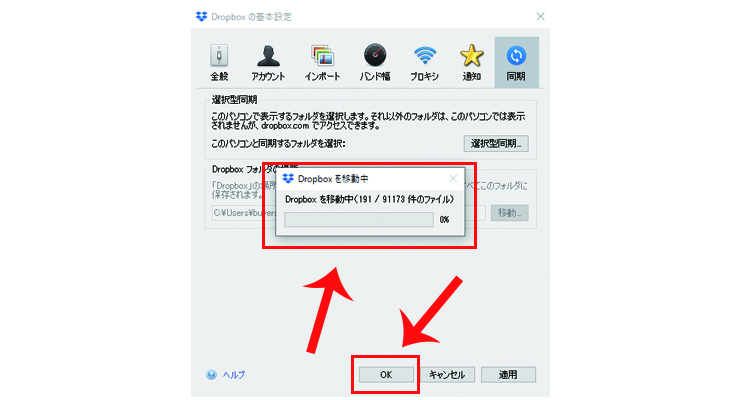
そのあとは移動するのを待ちます。
容量によっては何時間も待つと思います。
すべて移動が終わったら一番下のOKをクリックして完了です。
PCを再起動をしてストレージ(Cドライブ)が減っているか確認してください。
まとめ
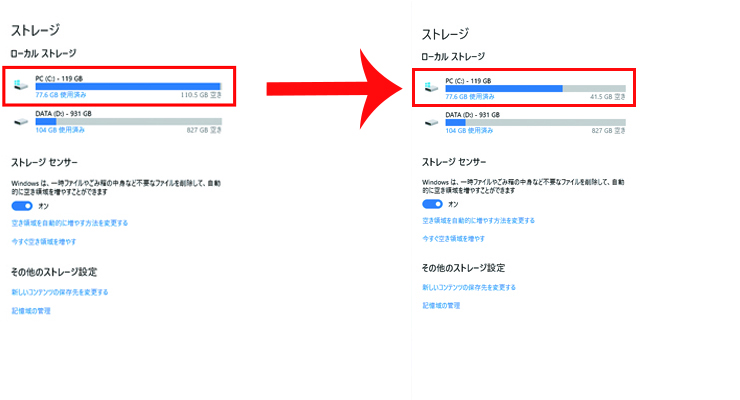
Dドライブに移動した結果50GB空けることができました。
今回はWindowsのDropbox同期フォルダの場所移動を紹介しました。macの場合も紹介したいと思いますので
ご参考にしてください。
PCの環境などによって異なるので紹介した手順で行う際は慎重に作業してください。