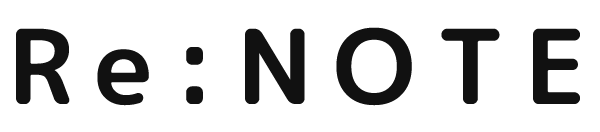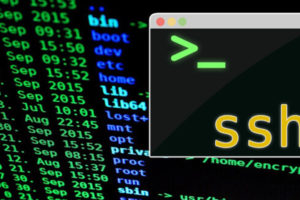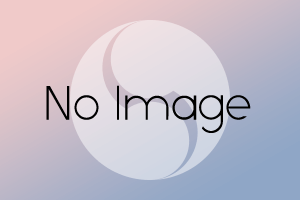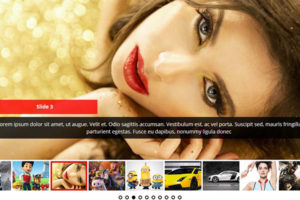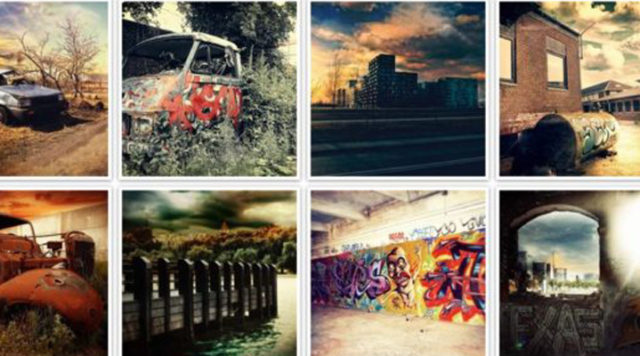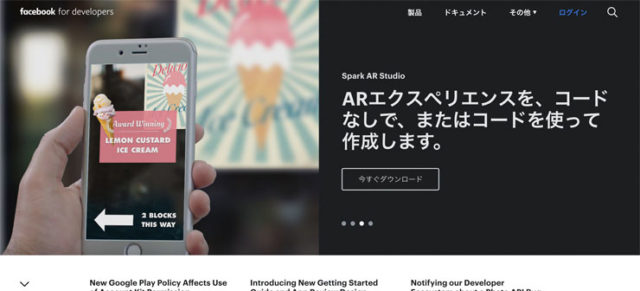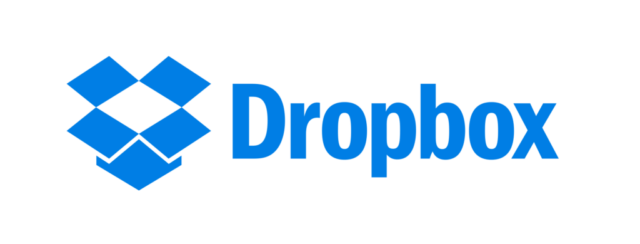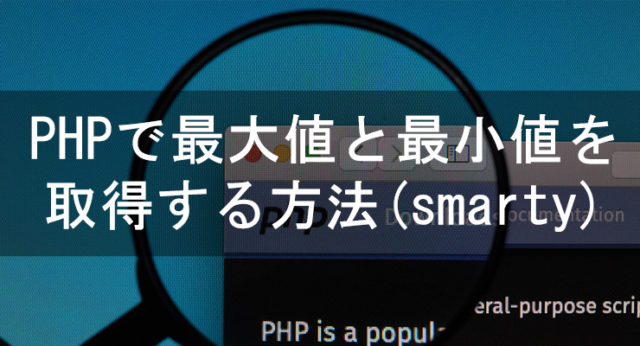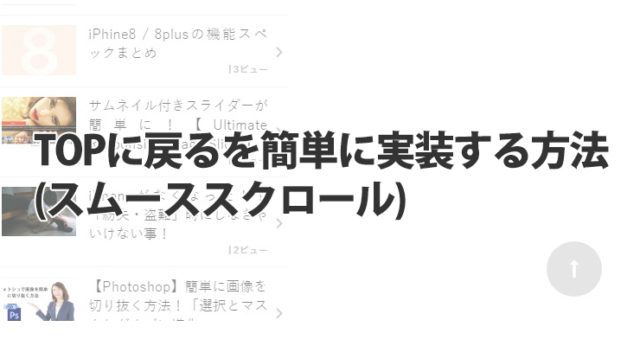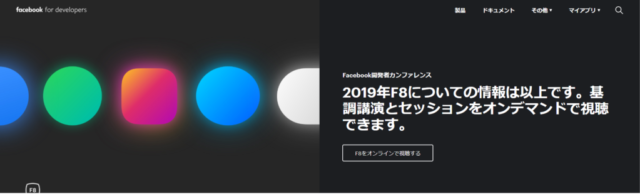結構仕事やどこか出かけたりするときにキャプチャを撮る機会があるんですけど、キャプチャの方法をいつも
忘れてしまうことがあるのでメモしておきます。
スクリーンショットキャプチャのショートカット機能の紹介です。
スクリーンショット(キャプチャ)の種類
早速スクリーンショットのショートコードを紹介していきます。
今回はmac os highslerra(バージョン10.13.6)で検証してます。
全体をスクリーンショット
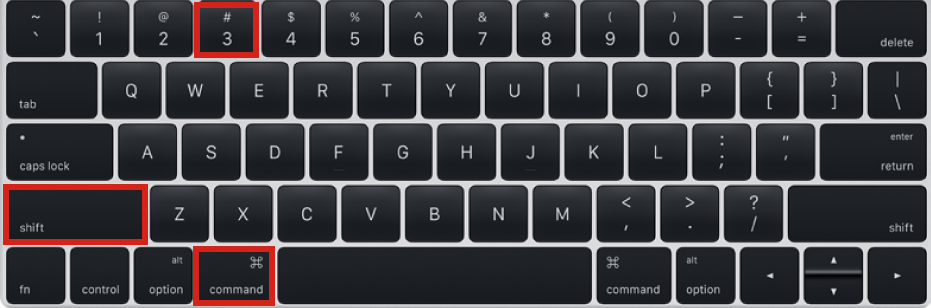
「Command」+「Shift」+「3」
選択範囲をスクリーンショット
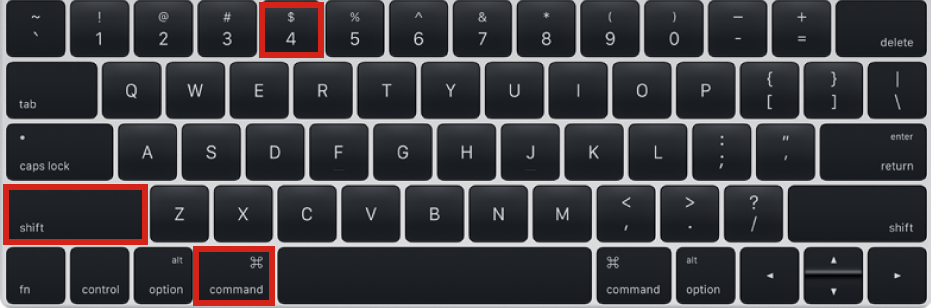
「Command」+「Shift」+「4」
特定のウインドウやメニューバーをクリックしてスクリーンショット
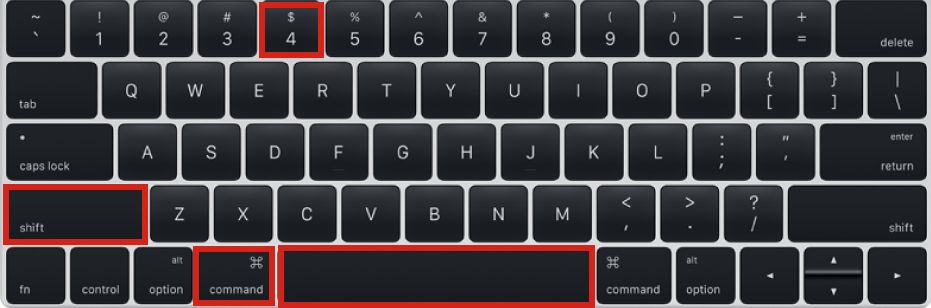
「Command」+「Shift」+「4」+「スペース」
デスクトップ全体を撮影して、画像をクリップボードに転送
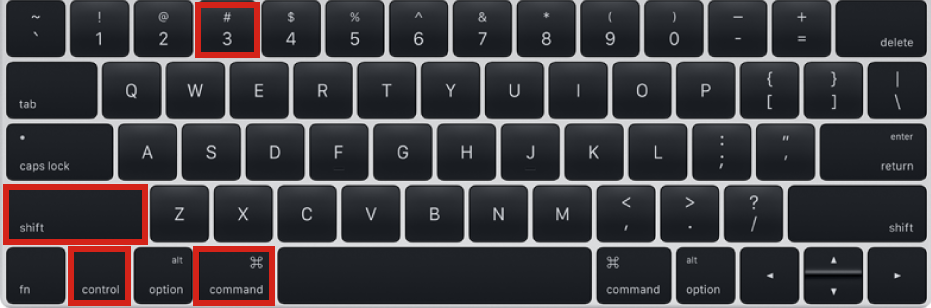
「Control」+「Command」+「Shift」+「3」
選択範囲で撮影して、画像をクリップボードに転送
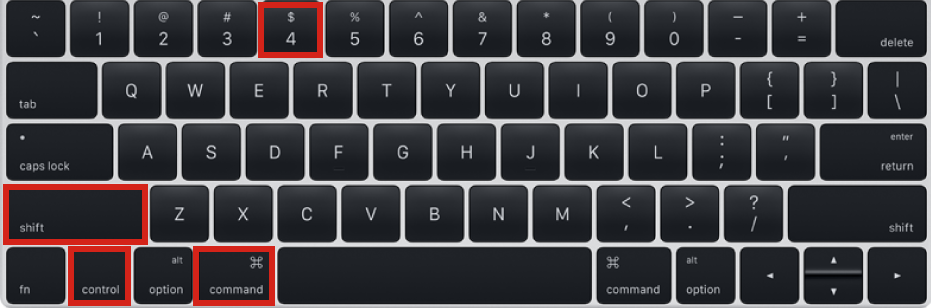
「Control」+「Command」+「Shift」+「4」
特定のウインドウやメニューバーをクリックして撮影して、画像をクリップボードに転送
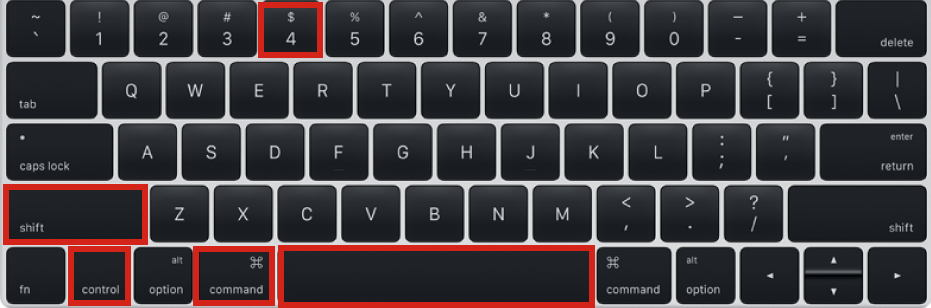
「Control」+「Command」+「Shift」+「4」+「スペース」
選択範囲を撮影する際に更に利用できる機能
「Command」+「Shift」+「4」を押すと選択範囲を設定できます。
更に下記のボタンを押すと色々なキャプチャをスクリーンショットできます。
選択範囲を固定しながら移動
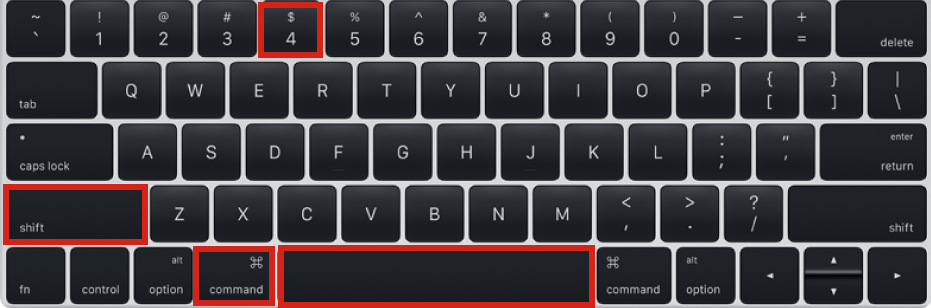
「スペース」を押しながらマウスで移動する
選択範囲の縦の長さを固定
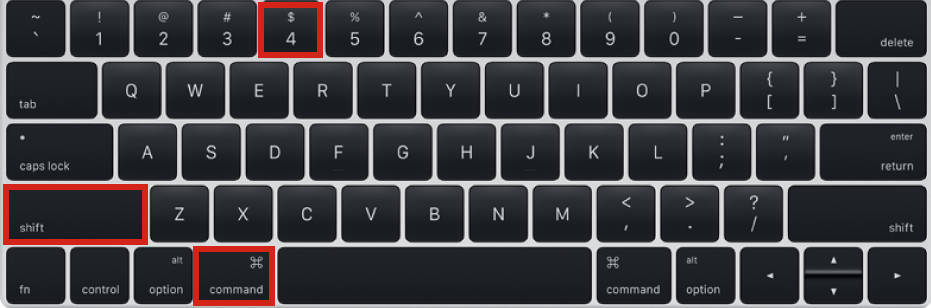
「Shift」を押しながらマウスで移動する
選択範囲の中心を基点に選択範囲の大きさを変更
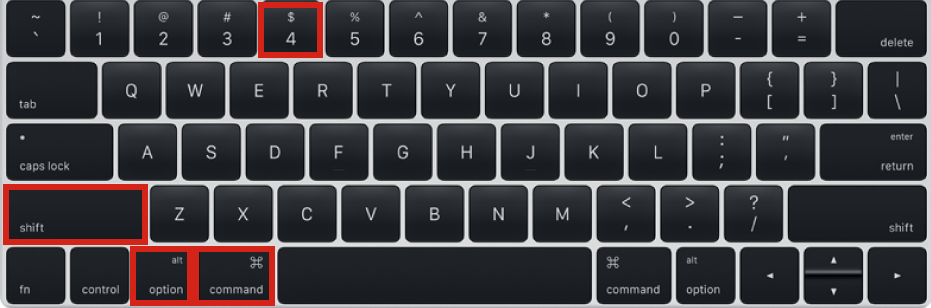
「Option」を押しながらマウスで移動する
選択範囲を固定して、縦または横を固定して選択範囲を動かせる
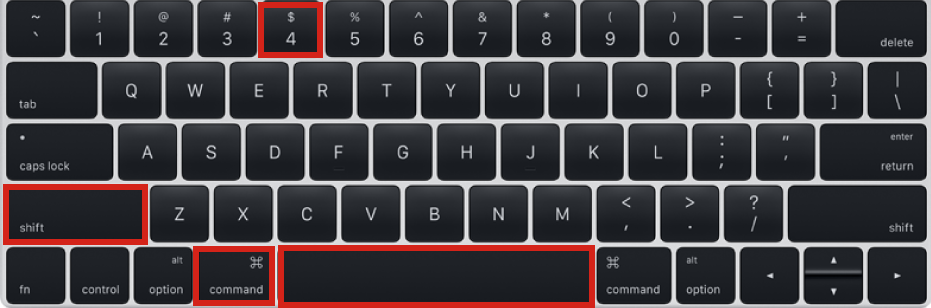
「Shift」+「スペース」を押しながらマウスで移動する
縦または横の座標を固定して、選択範囲の中心を基点に選択範囲の大きさを変更
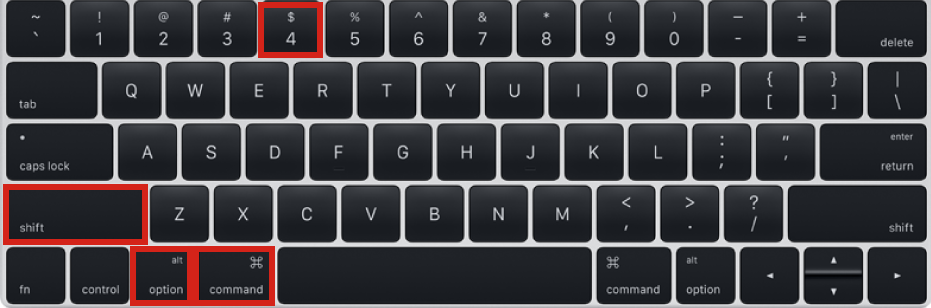
「Shift」+「Option」を押しながらマウスで移動する
キャンセルする
「Esc」を押す
macでスクリーンショットまとめ
今回自分がmacで仕事をすることが多いのでmacのスクリーンショットする方法をまとめました。
また、Windouwsのキャプチャ方法もまとめいと思います。
ぜひ参考にしていただけたらと思います。